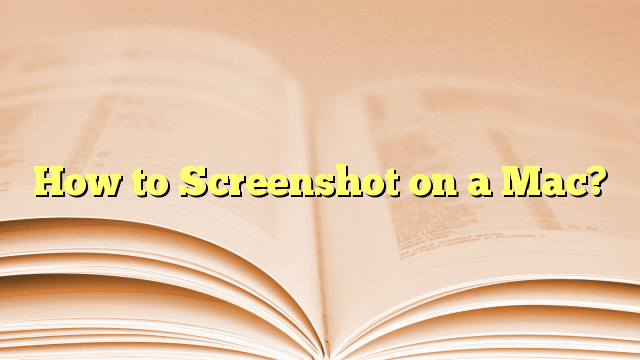A Screenshot on a Mac
What so ever is there on your screen, and you want to save a copy of it, then you take a screenshot. Screenshot is an exact picture of what’s appearing on your pc screen. Once the screenshot is taken it gets saved to the computer. You can search the computer and can find the required screenshot in the picture folder. Remember you won’t be able to view your screenshot in the picture folder if you have made any amendments in the settings.
Screenshot of the Full Window
In order to take a screenshot of the full screen of your pc you should follow the following guideline. First of all, press alt, Prt/Scrn, print screen on your pc. You may get either of the options on your pc because they may differ in key name but function similarly. After this click on the start button. Afterwards click on the paint icon. Search for its icon if it’s not visible. On paint go to file and click it. Click the option of New. you will get a new page open in front of you. On this New page again click the option of File. you can see the option of Save as there. Click this option. You will be asked to change file name according to your will and save it in your computer. You can select the area where you want to save it. Then press save and you are done with saving the full screenshot of your windows.
Screenshot of the Required Part of Window
Click the icon of Start. Go to the option of Snipping Tool and press it. Pressing the option of new. Doing so will make your cursor attain the shape of a pointer. Move the pointer around the area you want to have a screenshot of. Click your mouse and this will drag your cursor enabling it to select the marked part. Once selected, then let go off your mouse gently. You are done till here. Next is the same as the previous steps. Click the File option and then Save as. Rename your file if you want and save to the place of your choice.
Window 10 users
For those who have installed Windows 10 on their Pc have another easiest way to save a screenshot. They just need to press the button on their keyboard. Users may find this button on the print screen either in the row of the space bar or this button might be situated in the upper right side of your keyboard. Clicking this button will itself capture the full screenshot of the window and will pass it to clipboard. You can paste this screenshot wherever you want by pressing Ctrl+v.
Screen recording
Screen recording of your screen is also possible as well. This option is mostly available to window 10 and 11 users. For screen recording of your window follow the instructions below.
On your keyboard, press the three keys, Window+alt+R at once. Pressing these keys will open a recording widget on top of your screen. For setting audio according to your demand you are allowed this step to switch on or off your microphone. Once done with this you can stop the recording wherever you want by again pressing the same three keys as above at once. Or you can also click on the stop option given on the recording widget. Your screen recording gets saved on your computer. You can search your file explorer and get this recording in videos folders etc.
Different Computer Users
In case if any of the methods discussed above are not applicable for you then you need not to worry at all. It may be because you are a different computer user. Your computer may have other alternatives for these methods.in such situations you are advised to go to your search engine. In empty space enter your computer model type and explore how you can take a screenshot on it. Remember not to forget to enter your model details.
Apps for Screen Recording and Screenshots
Apart from this on mobile phones or some computers some people still are unable to get a screenshot or recording. You can do this by installing apps from the playstore as well. These apps are also designed for taking screenshots or screen recordings. They are easy to handle and you won’t take long to learn.
Default settings
Sometimes it usually happens that you might not get your saved screenshot in the place where you have saved it. This may be because of default settings. You can settle the default settings according to your will. Then you can move the screenshots to an exact place where you want them to be.
Conclusion
taking a screenshot or doing screen recording is not at all difficult but it takes a little focus. You can take screenshots of your choice. You can have a complete one or a part of your screen can be captured. On the other hand you can record your screen with or without audio. All settings and other factors needed to be settled by you. You can save changes according to your will.